
How to Fix Airplay Not Working on Roku TV

How to Connect Soundbar to Roku tv
How to Screen Mirror on Roku
How to Screen Mirror on Roku: A Comprehensive Guide
Screen mirroring is a feature that allows you to display the screen of your device on a larger screen, such as a TV. This can be useful for many purposes, including watching movies, playing games, or giving presentations. If you have a Roku device, you can easily screen mirror your phone, tablet, or computer to your TV. In this article, we will guide you through the steps to screen mirror on Roku and provide some troubleshooting tips if you encounter any issues.
If you're interested in other Roku-related topics, check out The Roku Guide for more helpful guides such as Which is Better: Roku or Firestick?, How to Fix AirPlay Not Working on Roku, and How to Delete Channels from Roku.
Compatible Devices for Screen Mirroring on Roku
Before we begin with the steps to screen mirror on Roku, it's important to note which devices are compatible with screen mirroring. Roku supports screen mirroring from a variety of devices, including Android and Windows devices, as well as Macs and iPhones. To check if your device is compatible, refer to Roku's official list of compatible devices.
How to Screen Mirror on Roku
Now that you know which devices are compatible, let's dive into the steps to screen mirror on Roku:
Step 1: Enable Screen Mirroring on Roku
The first step is to enable screen mirroring on your Roku device. To do this, follow these steps:
- On your Roku remote, press the Home button.
- Go to Settings and select System.
- Select Screen mirroring and then select Screen mirroring mode.
- Select Prompt or Always Allow, depending on your preference.
Step 2: Enable Screen Mirroring on Your Device
Once you've enabled screen mirroring on Roku, the next step is to enable it on your device. The process may vary slightly depending on your device, but here are the general steps:
- For Android devices: Go to Settings > Connections > Screen mirroring and turn it on. Your device will start scanning for available devices to connect to.
- For Windows devices: Go to Settings > Devices > Bluetooth & other devices > Add Bluetooth or other devices > Wireless display or dock > Select Roku from the list.
- For Mac devices: Click on the AirPlay icon on the menu bar and select your Roku device from the list.
- For iPhone/iPad: Swipe down from the top-right corner to open Control Center and select Screen Mirroring. Then, select your Roku device from the list.
Step 3: Connect Your Device to Roku
Once you've enabled screen mirroring on both Roku and your device, you should see your Roku device listed in the available devices on your device's screen. Simply select your Roku device from the list and wait for it to connect.
Step 4: Start Screen Mirroring
Once your device is connected to Roku, you can start screen mirroring. Depending on your device, the process may vary, but here are some general steps:
- For Android devices: Open the app or content you want to screen mirror and tap the Cast or Screen Mirroring icon. Select your Roku device from the list.
- For Windows devices: Openthe app or content you want to screen mirror and select the screen mirroring icon. Select your Roku device from the list.
- For Mac devices: Open the app or content you want to screen mirror and click on the AirPlay icon. Select your Roku device from the list.
- For iPhone/iPad: Open the app or content you want to screen mirror and tap the Screen Mirroring icon. Select your Roku device from the list.
And that's it! You should now see the screen of your device on your TV through your Roku device.
Troubleshooting Screen Mirroring Issues
If you encounter any issues while trying to screen mirror on Roku, here are some troubleshooting tips:
Poor Video Quality
If the video quality is poor or the screen is lagging, try the following:
- Move closer to the Wi-Fi router or consider using a wired connection.
- Turn off other devices that may be using the same Wi-Fi network to reduce interference.
- Check if there are any software or firmware updates available for your Roku device or your device.
Sound Issues
If you're experiencing sound issues while screen mirroring, try the following:
- Check if the sound is muted on your device or on the TV.
- Ensure that the audio is set to the correct output source.
- Try restarting both your Roku device and your device.
Connection Problems
If you're having trouble connecting your device to Roku, try the following:
- Make sure that both devices are connected to the same Wi-Fi network.
- Restart both your Roku device and your device.
- Ensure that screen mirroring is enabled on both your Roku device and your device.
- Try connecting your device to a different Wi-Fi network.
If none of these troubleshooting tips work, consider contacting Roku support for further assistance.
Additional Tips and Tricks
Here are some additional tips and tricks to enhance your screen mirroring experience on Roku:
- Use a compatible app for screen mirroring, such as YouTube or Netflix, for better performance.
- Update your Roku device's software and firmware to ensure optimal performance.
- Consider using a wired connection instead of Wi-Fi for a more stable connection.
Conclusion
Screen mirroring is a great feature to have on your Roku device, and it's easy to set up with the right steps. In this article, we guided you through the steps to screen mirror on Roku and provided some troubleshooting tips if you encounter any issues. We hope this guide has been helpful, and if you're looking for more Roku-related guides, be sure to check out The Roku Guide. Whether you need to know How to Add YouTube TV to Roku or want to learn How to Connect a Soundbar to Roku TV, The Roku Guide has you covered.Sure, here are some frequently asked questions about screen mirroring on Roku:
1. What is screen mirroring on Roku?
Screen mirroring on Roku is a feature that allows you to display the screen of your device on your TV. This can be useful for many purposes, such as watching movies, playing games, or giving presentations.
2. What devices are compatible with screen mirroring on Roku?
Roku supports screen mirroring from a variety of devices, including Android and Windows devices, as well as Macs and iPhones. To check if your device is compatible, refer to Roku's official list of compatible devices.
3. How do I enable screen mirroring on my Roku device?
To enable screen mirroring on your Roku device, go to Settings > System > Screen mirroring > Screen mirroring mode, and select Prompt or Always Allow, depending on your preference.
4. How do I enable screen mirroring on my device?
The process for enabling screen mirroring on your device may vary depending on the device, but generally, you can go to Settings > Connections > Screen mirroring (for Android devices), or click on the AirPlay icon (for Mac devices), or swipe down from the top-right corner to open Control Center (for iPhone/iPad), and select Screen Mirroring. Then, select your Roku device from the list.
5. What should I do if I'm having trouble connecting my device to Roku?
If you're having trouble connecting your device to Roku, try restarting both devices, ensuring that both devices are connected to the same Wi-Fi network, and checking if screen mirroring is enabled on both devices. If the issue persists, try connecting to a different Wi-Fi network or contacting Roku support for further assistance.
We hope these FAQs have answered some of your questions about screen mirroring on Roku. If you have any more questions, feel free to reach out to Roku support for help.
Conclusion:
Searching for something new to watch on Netflix can be a daunting task. Luckily, with screen mirroring, you can easily share your laptop or phone screen onto your TV so you can see everything in one place. With this guide, you'll be up and running in no time.
Most Popular
.png)
How to Mirror Your iPhone to Roku TV
Popular Post
.png)
How to Mirror Your iPhone to Roku TV

How to Fix Airplay Not Working on Roku TV

How to Connect Soundbar to Roku tv
Popular Posts
.png)
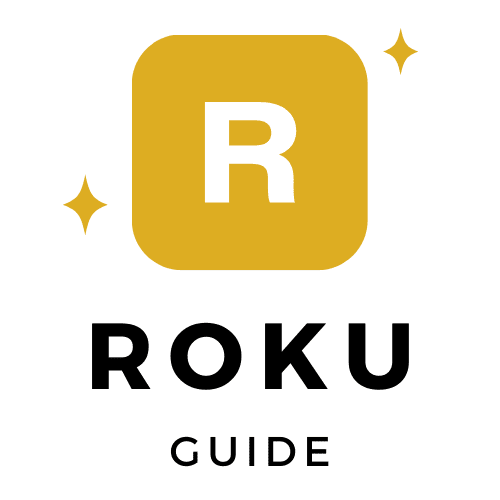

0 Comments