
How to Fix Airplay Not Working on Roku TV

How to Connect Soundbar to Roku tv
How to Add YouTube TV to Roku
How to Add YouTube TV to Roku
If you are a Roku user, you may be wondering how to add YouTube TV to your Roku device. YouTube TV is a streaming service that offers live TV channels, on-demand content, and cloud DVR, among other features. Roku is a popular streaming platform that allows you to access various streaming services, including YouTube TV. In this article, we will guide you through the process of adding YouTube TV to Roku.
Understanding YouTube TV
Before we get started, let's take a look at what YouTube TV is and what it offers. YouTube TV is a streaming service that allows you to watch live TV channels from popular networks like ABC, CBS, NBC, Fox, and more. It also offers on-demand content and cloud DVR, which allows you to record your favorite shows and movies and access them later. YouTube TV has a variety of subscription plans, including a free trial and monthly subscriptions.
Understanding Roku
Roku is a streaming platform that offers access to various streaming services, including YouTube TV. Roku devices come in different forms, including streaming sticks, set-top boxes, and smart TVs. Roku offers features like voice search, private listening, and a customizable home screen.
Steps to Add YouTube TV to Roku
Now that we have an understanding of what YouTube TV and Roku are, let's dive into the steps to add YouTube TV to Roku.
Open Roku Home Screen: Turn on your Roku device and navigate to the home screen.
Search and Install YouTube TV: Go to the Roku Channel Store and search for YouTube TV. Once you find it, click on the Add Channel button to install it on your Roku device.
Sign in to Your YouTube TV Account: Once you have installed YouTube TV, launch the app and sign in with your YouTube TV account credentials. If you don't have an account, you can sign up for a free trial or a subscription plan.
Start Streaming: After signing in, you can start streaming live TV channels, on-demand content, and cloud DVR on your Roku device.
Troubleshooting
If you encounter any issues while adding YouTube TV to Roku, you can troubleshoot using the following links:
- How to Fix AirPlay not Working on Roku
- How to Delete Channels from Roku
- How to Screen Mirror on Roku
- Troubleshooting Your Roku If It Won't Turn On
Conclusion
Adding YouTube TV to your Roku device is easy and straightforward. With these simple steps, you can enjoy live TV channels, on-demand content, and cloud DVR on your Roku device. If you encounter any issues, you can use the troubleshooting links provided. For more Roku-related articles, visit The Roku Guide. Additionally, if you want to cancel your YouTube TV subscription, you can follow this guide on how to cancel your Roku subscription.
Sure, here are some frequently asked questions about adding YouTube TV to Roku:
1. Do I need a Roku device to access YouTube TV?
Yes, you need a Roku device to access YouTube TV. You can choose from a range of Roku devices, including streaming sticks, set-top boxes, and smart TVs.
2. Do I need a YouTube TV subscription to add it to Roku?
No, you can add the YouTube TV app to your Roku device for free. However, you will need a YouTube TV subscription to watch live TV channels, on-demand content, and cloud DVR on your Roku device.
3. How much does YouTube TV cost?
YouTube TV has different subscription plans, including a free trial and monthly subscriptions. The cost varies depending on your location and the available channels in your area. As of September 2021, the monthly subscription starts at $64.99 per month.
4. Can I watch YouTube TV on multiple devices?
Yes, you can watch YouTube TV on multiple devices, including your Roku device, mobile devices, and web browsers. YouTube TV allows you to stream on up to three devices simultaneously.
5. What channels are available on YouTube TV?
YouTube TV offers live TV channels from popular networks like ABC, CBS, NBC, Fox, ESPN, and more. The available channels may vary depending on your location and the subscription plan you choose.
We hope these FAQs have answered some of your questions about adding YouTube TV to Roku. If you have any more questions, please feel free to reach out to the Roku support team or the YouTube TV support team.
Most Popular
.png)
How to Mirror Your iPhone to Roku TV
Popular Post
.png)
How to Mirror Your iPhone to Roku TV

How to Fix Airplay Not Working on Roku TV

How to Connect Soundbar to Roku tv
Popular Posts
.png)
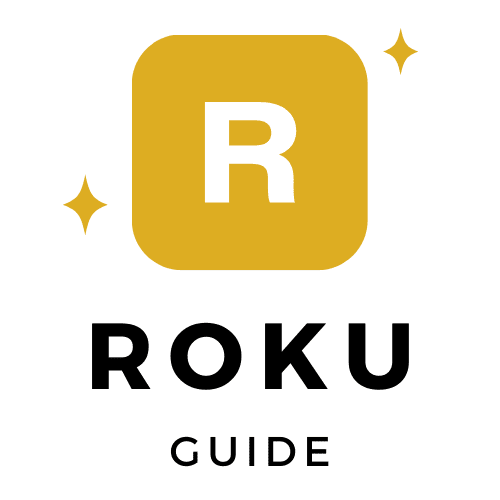

0 Comments