
How to Fix Airplay Not Working on Roku TV

How to Connect Soundbar to Roku tv
How to Mirror Your iPhone to Roku TV
How to Mirror Your iPhone to Roku TV
Roku TV offers users the ability to mirror their iPhone screens onto their TV, allowing for a more immersive viewing experience. Screen mirroring is easy to set up and can be accomplished in just a few steps. In this article, we'll walk you through the process of mirroring your iPhone to your Roku TV.
Preparing for Screen Mirroring
Before you can mirror your iPhone to your Roku TV, you'll need to prepare both devices for the connection. Here are the steps to follow:
Check device compatibility: Make sure that your Roku TV and iPhone are compatible with each other for screen mirroring. You can check compatibility on the Roku Support website.
Connect to the same Wi-Fi network: Ensure that both devices are connected to the same Wi-Fi network. This is necessary for the devices to communicate with each other.
Enable screen mirroring on Roku TV: On your Roku TV, go to "Settings" > "System" > "Screen mirroring" and select "Screen mirroring mode" > "Prompt" or "Always allow".
Enable AirPlay on iPhone: On your iPhone, swipe down from the top right corner to access the Control Center. Tap on "Screen Mirroring" and select your Roku TV from the list of available devices.
Screen Mirroring Your iPhone to Roku TV
Now that you've prepared both devices for screen mirroring, you can start mirroring your iPhone to your Roku TV. Here are the steps to follow:
Access the Control Center on your iPhone: Swipe down from the top right corner of your iPhone screen to access the Control Center.
Select the "Screen Mirroring" option: Tap on the "Screen Mirroring" option in the Control Center.
Choose your Roku TV from the list of available devices: Select your Roku TV from the list of available devices that appears.
Confirm the screen mirroring connection: Once you select your Roku TV, your iPhone screen will be mirrored onto your TV. You can confirm that the connection has been established by looking for the blue banner at the top of your iPhone screen that says "Screen Mirroring".
Troubleshooting
If you encounter any issues while trying to mirror your iPhone to your Roku TV, try the following troubleshooting tips:
- Ensure that both devices are connected to the same Wi-Fi network.
- Make sure that both devices are compatible with each other for screen mirroring.
- Try restarting both devices and attempting the connection again.
For additional troubleshooting advice, check out the Roku Guide.
Conclusion
By following these steps, you can easily mirror your iPhone screen to your Roku TV and enjoy a more immersive viewing experience. Remember to regularly review your device settings and compatibility to ensure that your devices are working together as efficiently as possible. For more helpful tips and guides on Roku devices, check out the Roku Guide.
FAQs
Can I mirror my iPhone to other devices besides Roku TV?
Yes, you can mirror your iPhone screen to other devices that support screen mirroring, such as Apple TV or Chromecast.
Why is my screen mirroring connection not working?
If you're having trouble establishing a screen mirroring connection, try restarting both devices, ensuring that they are connected to the same Wi-Fi network, and checking compatibility between the devices.
Can I use screen mirroring to play games on my Roku TV?
Yes, you can use screen mirroring to play games on your Roku TV. However, keep in mind that there may be a slight delay between your iPhone and TV, so some games may not work as well as others.
Do I need to download any apps to screen mirror my iPhone to my Roku TV?
No, you don't need to download any apps to screen mirror your iPhone to your Roku TV. The feature is built-in to both devices.
Can I watch videos from any app on my iPhone through screen mirroring?
Yes, you can watch videos from any app on your iPhone through screen mirroring. However, keep in mind that some apps may not support screen mirroring or may have limitations on what content can be mirrored.
Can I adjust the picture quality while screen mirroring?
Yes, you can adjust the picture quality while screen mirroring on Roku TV. Simply go to "Settings" > "Display type" on your Roku TV and select the picture quality that you prefer.
Conclusion
Screen mirroring your iPhone to your Roku TV is a great way to enjoy a more immersive viewing experience. By following the steps outlined in this article, you can easily set up screen mirroring and troubleshoot any issues that may arise. For more helpful tips and guides on Roku devices, check out the Roku Guide.
Conclusion:
Screen mirroring is a great way to share content from your iPhone with the whole family. And with Roku TV, it's easier than ever. Just follow the steps above and you'll be up and running in no time. That's all there is to it! By following these simple steps, you'll be able to mirror any content from your iPhone onto your Roku TV. So whether you're watching a movie or playing a game, you can do it all from the comfort of your living room couch. enjoy!
Most Popular
.png)
How to Mirror Your iPhone to Roku TV
Popular Post
.png)
How to Mirror Your iPhone to Roku TV

How to Fix Airplay Not Working on Roku TV

How to Connect Soundbar to Roku tv
Popular Posts
.png)
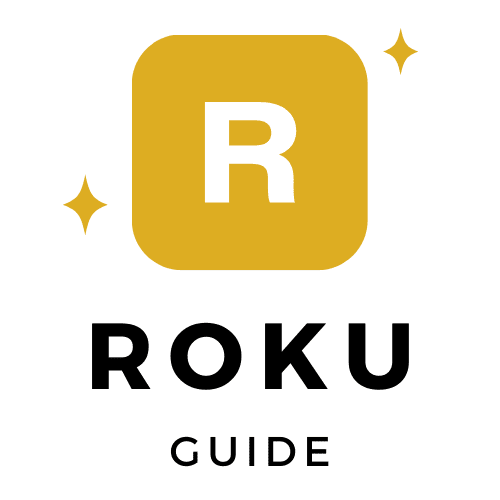
.png)
0 Comments